Frequently asked Questions
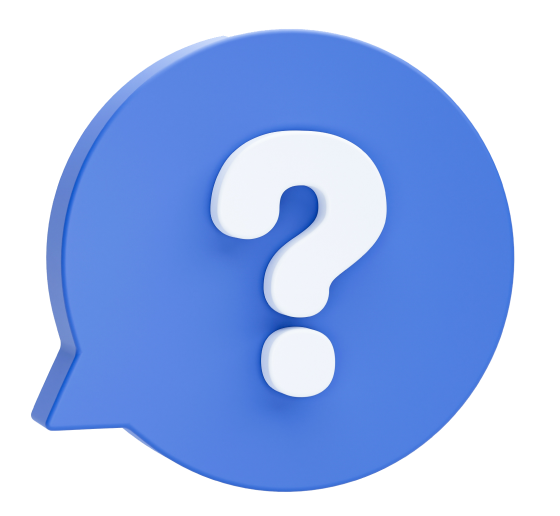
FAQ FOR TM1
The following are Frequently asked questions with answers to assist you.
CAMERA
TM1 has a 0.30.3MPS in built webcam. You can use the Camera app to take photos and videos. To find the Camera app, select Start and choose Camera.
HOW TO USE THE WEBCAM TO TAKE A VIDEO OR PHOTO
- Open the camera app by clicking on Start and choose Camera.
- Click Photo or Video, then click it again to take a picture or start a video. If you are making a video, click on Video again to finish recording.
- To see your new photo or video.
- To view your current photo or video or the ones taken earlier, click on Start and choose Photos and then choose the Collection you want to see.
HOW TO CHANGE THE SETTINGS ON THE WEBCAM
- To change the Camera settings on TM1 such as photo quality or framing grid, click on Start, choose camera and select settings.
IS IT POSSIBLE TO USE AN ADDITIONAL CAMERA ON TM1?
- It is possible to add additional camera to the TM1 depending on the connection port of the camera.
WILL IT BE POSSIBLE TO SWITCH BETWEEN TWO CAMERAS ON TM1?
- If an additional camera is connected to the existing webcam, you can switch between the two cameras by clicking on Start, choose Camera and click on Change Camera
HOW CAN I ZOOM IN AND OUT USING THE WEBCAM?
In Windows 10 the Camera app doesn't include digital zoom, but you can get an effect similar to zooming if you take a photo and then crop it:
- Click on Start and choose Photos.
- Choose the photo you want to crop.
- Select Crop & rotate.
- Select Aspect ratio and pick from the preset options or drag the borders where you want them.
- Select Save a copy and save.
HOW TO TURN OFF THE WEBCAM ON TM1
You can choose which app the camera uses or block all app from the camera by:
- Click Start and select settings, choose Privacy and choose Camera.
- Turn off Allow apps to access Camera
TO TURN ON THE CAMERA FOR SOME APPS AND TURN IT OFF FOR OTHER APPS:
- Select Start and choose Settings, select Privacy and choose Camera
- Turn on Allow apps to Access your Camera
- Toggle the switches to change which apps in the list have camera access turned on or off
TO TURN OFF CAMERA COMPLETELY ON TM1:
- Click the search box on the taskbar and type device manager and select Device Manager in the list of results shown.
- Select the arrow next to Camera to expand the tree
- Right-click the Camera you want to turn off Select Disable device
WHY IS MY WEBCAN NOT SHOWING?
- Click the search box on the taskbar and type device manager and select Device Manager in the list of results shown.
- Select the arrow next to Camera to expand the tree
- Right-click the Camera you want to turn off Select Disable device